On April 30, VIULearn will undergo a change in terms of look and feel as we upgrade to a new version called Daylight. We are also going to slide in a few enhancements to the My Home, Course Home and the Navigation Bar to take advantage of this update. Here is what is happening.
My Home Navigation Bar
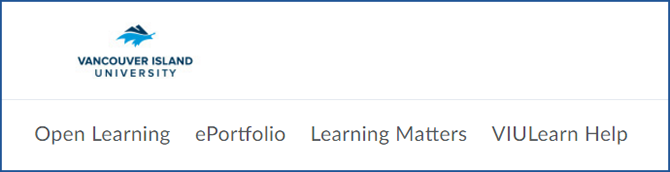
What has changed?
- Added two links
- Learning Matters
- VIULearn Help Link
- Log Off has been removed from the Navigation Bar (but is still accessible from the personal menu)
Why these changes?
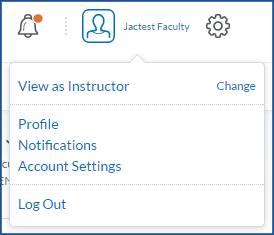
Based on faculty feedback, we have decided to use a single VIULearn Help link which will open in a new tab and go directly to our home-grown VIULearn support resources (https://ciel.viu.ca/learning-technologies-innovation/viulearn). We will add the link to D2L’s specific help to our website for users who need more advanced support.
The Learning Matters site was designed by VIU faculty members and support staff to help students’ access academic and non-academic support. It is introduced to students during orientation by the student ambassadors, as well as the Centre for Innovation and Excellence in Learning staff. If you haven’t had a chance to check it out, we encourage you to do so and use it as a resource to support VIU learners. We hope that by adding this link to the My Home page, we can increase the visibility of this great resource.
The Log Out link on the My Home navigation bar was removed by D2L in 2016. When we switch to the Daylight experience, this link will no longer be available. You will continue to be able to log out of VIULearn from your personal menu – as you’ve always been able to do.
My Home Layout
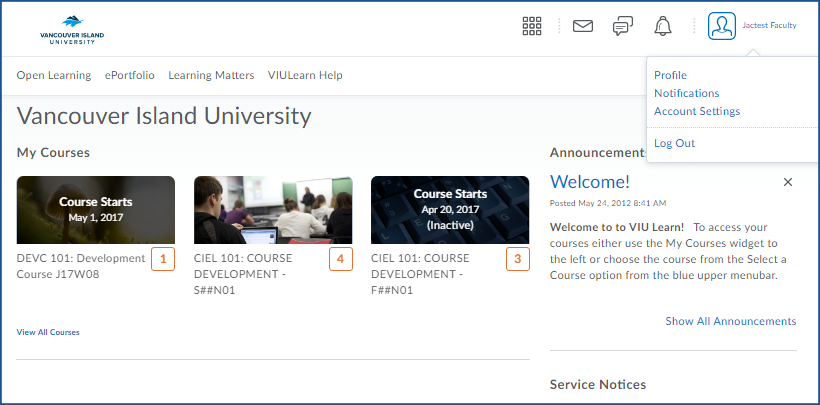
What has changed?
- New ‘My Courses’ area
- New Announcements area (Replaces Faculty News and What’s Happening @VIU)
- Help – moved to navigation bar
- My Settings area removed (still exists under personal menu)
Why these changes?
We wanted to highlight the beautiful new My Courses widget and help you access the content most important to you easily on the My Home page. We received lots of positive feedback on this simpler page. You will still be able to access your settings after the My Settings area is removed. Your settings have always been available under your name on the minibar (top, right-hand corner of the page) and will continue to be available there. This is the path that students are introduced to during VIULearn student orientations, and the path that is reflected in all our support documentation.
Course Navigation
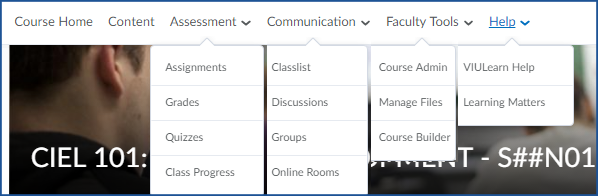
What has changed?
- Assessment & Evaluation is renamed Assessment: ePortfolio has been removed from this menu
- Instructor Tools has been renamed Faculty Tools
- Two options have been created under Help: VIULearn Help and Learning Matters
Why these changes?
Based on feedback we are adding two links under the Help menu: VIULearn Help and Learning Matters. A link to D2L’s support material will be added to our website for users who need advanced help.
You will be able to select an image for your course when the new Daylight interface goes live April 30th. You will also be able to choose which courses appear on your My Home page by pinning or unpinning courses.
Course Home Layout
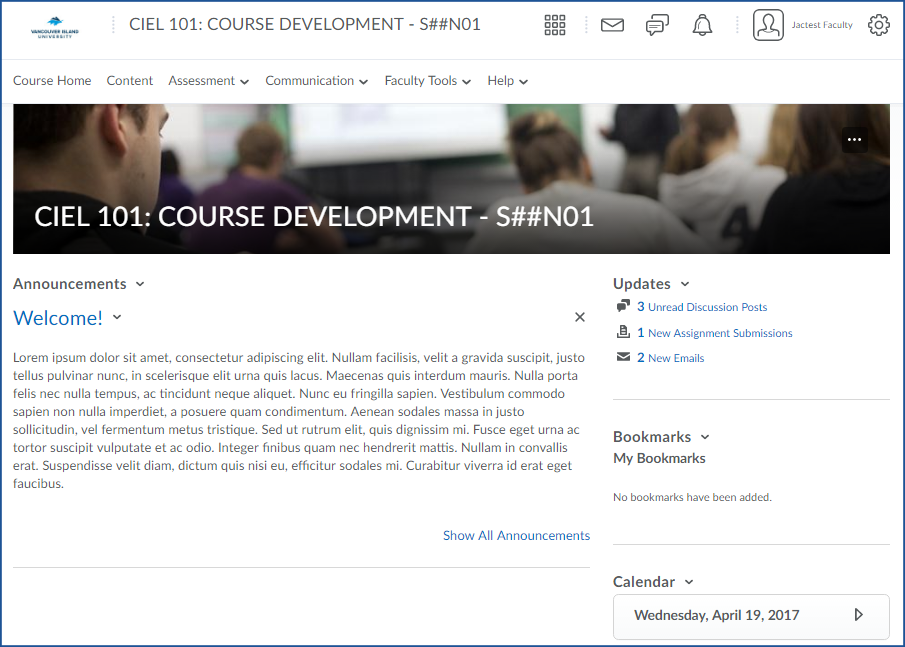
What has changed?
- Announcements brought to the top of the page
- Updates area shifted to the right
- Tasks removed
- Role Switch removed from Course Home (for faculty)
Why these changes?
We wanted to clean up the number of boxes/items on the Course Home Page and this simplification was positively received by faculty. Removing the Role Switch on faculty Course Home pages didn’t remove it completely – as it still is available through the personal menu (in drop down box under faculty member’s name) through “View As” option. You can switch roles as you need to see content from any page in the course by using the View As option under your name.