Starting December 8, 2020, instructors in VIULearn can opt in to using the new Assignment creation interface. This new version of the Assignment tool will replace the current Assignment creation workflow in Summer 2021. In this blog post we will look at the new Assignment Creation screen in detail so you can see what is new and choose whether you want to adopt this change right now, or wait until the feature is turned on for all users
Compact and Streamlined
In the current assignment creation screen, you have to visit multiple tabs in order to access all of the settings required to set up your Assignment.
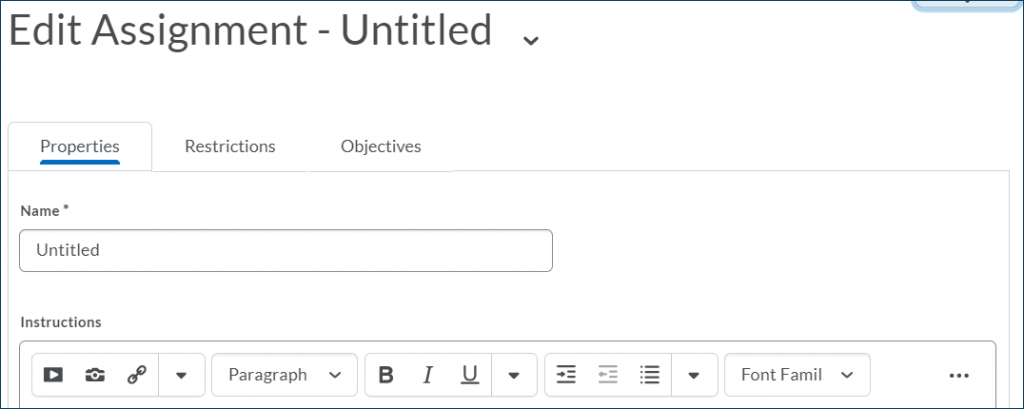
The new interface puts all of the settings for your assignment on a single screen with clear headings to help you easily find and configure key settings for your assignment.
Step by Step Assignment Setup: What do all these fields mean?
In this video, I will walk through all of the settings in the Assignment tool. You can also read about these settings below.
The Basics
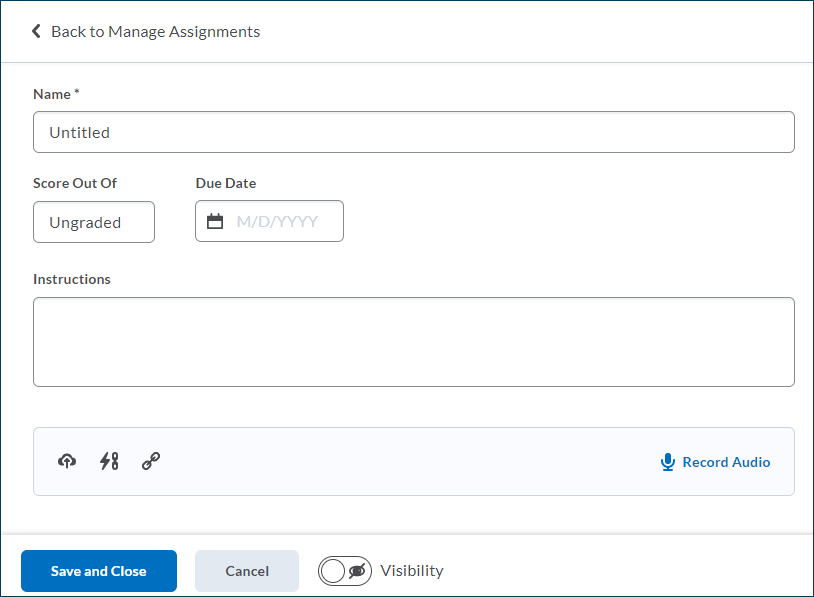
The most common settings for assignments are located in the left pane of the assignment creation screen. Here you will give the assignment a name (this is the only mandatory field when creating an assignment) and add instructions for your students. The instructions box allows for text formatting and embedding media (such as a video or image). If you add your assignment to Content, the instructions will show up in the description field as well as on the submission screen for students.
If the assignment is graded, you can enter the score you are grading out of in the Score Out Of field.
You can attach files to the assignment by uploading a file directly to the assignment, or by linking to an existing course file. Students will be able to download attached files from the submission page. This can be a good place to attach a self-assessment rubric or other file you want the students to submit with their assignment.
For synchronous courses, you can add a Due Date which will appear in the course schedule to let students know when they need to submit their assignment. VIULearn will not stop students from submitting after the due date, but will flag late submissions for you in the grading screen.
At the bottom of the page, you will see the Save and Close button as well as a Visibility toggle. All assignments are set to hidden by default. If you want to make your assignment visible to students right away, you can toggle the visibility setting before clicking Save and Close.
Availability Dates & Conditions
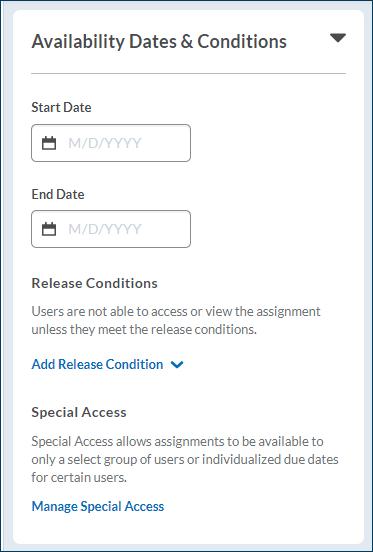
In this section of the Assignment tool, you will find options for restricting access to the Assignment. Start and End dates control the window during which students can access the submission page and submit their work to the assignment folder. Before the Start Date and after the End Date, students will be able to see the title of the assignment and the instructions, but cannot access any attachments or submit their work.
If you want to hide the assignment from students until they have achieved another element of the course, or limit visibility to a specific subset of your classlist, you can attach a Release Condition. If a release condition is added to an assignment, students will not be able to see the assignment until they have met the condition. If you would like to learn more about Release Conditions, please email learnsupport@viu.ca.
Special Access allows you to override the Start, End, and Due Dates for the Assignment for a specific student or group of students. You can add Special Access for some students, or make the assignment visible only to the students who have been given Special Access.
Submission & Completion
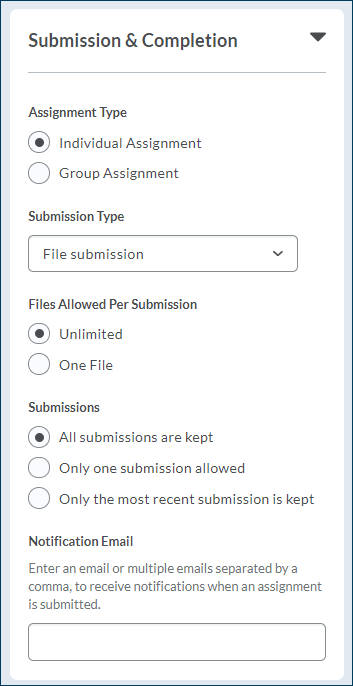
This section contains options for how students submit their work for this assignment. By default, assignment folders are set up for Individual Assignment File Submissions with no limit to how many files each student can upload. If you want to adjust any of those settings, you can do so in this section.
If you have groups set up for your course, you can choose between an Individual or Group Assignment. With group assignments, all students in a group can see any files uploaded by their group members and all group members share feedback and grades. For individual assignments, each student must upload their own assignment and feedback and grades are not shared with anyone but the student and the course instructor(s).
If you do not have groups set up in your course, the assignment folder will automatically be set to Individual Assignment and you will not have the option to change this setting. You can learn more about how to create groups on our website.
The Submission Type setting determines whether students need to attach a file or not. If students will need to attach a file to their submission, choose File Submission. You will then be able to choose how many files students can submit. In order to minimize possible technical challenges, we recommend that you choose Unlimited for Files allowed per submission.
If students only need to submit a URL, embed a video, or you’re looking for a brief text answer created within VIULearn, you can choose the Text Submission option. This option will not allow students to attach a file from their computer. Instead, they will have a text box where they can enter their answer, embed a video, or past a URL to submit.
The options under Submission determine how many times a student can submit something to this assignment folder. Like with the Files Allowed Per Submission setting, we recommend choosing the most liberal option in order to reduce student stress if there are technical issues when they submit or if they accidentally submit the wrong file. All submissions are kept will allow students to submit multiple times to the assignment folder and allow you and the student to view all of the files they submit. Only one submission allowed will prevent the student from submitting anything else after their first submission. Only the most recent submission is kept will show you if there was a previous submission, but you and the student will only be able to open the most recent submission.
The final setting in this section is the Notification Email option. You can choose to enter your email address in this field to receive an email every time a student submits an assignment. If you leave this field blank, you will receive internal notifications that there are unassessed assignments, but will not be sent an email.
Evaluation & Feedback
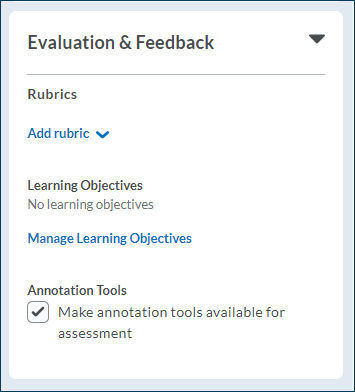
In this section, you can add a rubric to the assignment and choose whether you want to enable the built in annotation tool for the grading screen.
The Learning Objectives listed in this section are a feature that is not currently in use at VIU. If you are interested in mapping your Learning Outcomes to assignments and other assessments inside of VIULearn, please email learnsupport@viu.ca and we will be happy to have a conversation with you.
Opt-In to this New Assignment Creation Interface
The first time you create or edit an assignment after December 7, 2020, you will be asked whether you want to opt in to the new Assignment Creation Experience. If you want to return to the original assignment creation screen, you will continue to have the option to do so through the Spring 2021 semester.
To re-open the opt-in screen, click the small downward arrow in the upper right of your screen.

If you are opting out, you will be prompted to provide a reason why. Your choice on this screen and anything you enter in the comment box will go directly to the product development team at our vendor, D2L, who use this feedback to help inform needed changes or adjustments. If you are missing something in the new interface, please make sure to let them know.
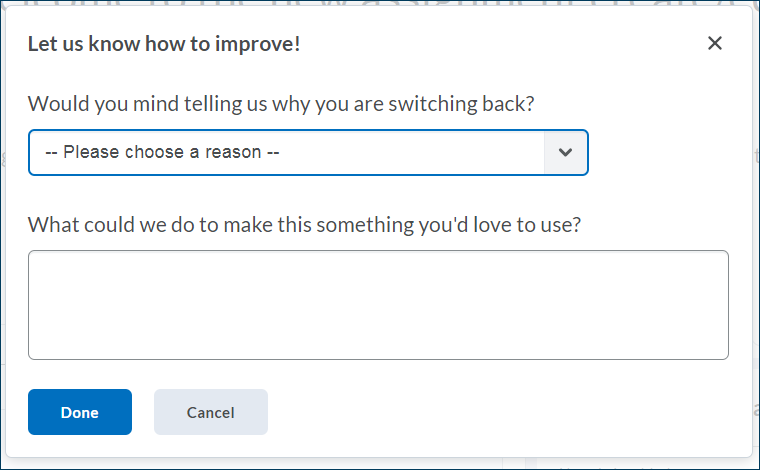
Questions?
If you have any questions, please email us at learnsupport@viu.ca. We are available Monday through Friday from 9:00 am – 4:00 pm except for days when the university is closed.