There are some exciting changes coming to the VIULearn Quiz tool this summer. Starting July 20, 2023, the following changes will take effect for all users in the VIULearn Quiz tool:
- Quizzes with an enforced time limit will now automatically submit at the end of the allowed time.
- Learners will see a new Quiz submission confirmation screen
- A new timer in the quiz allows students to hide the clock from view.
- Pop-up warnings let students know when they have five minutes and one minute remaining for timed quizzes.
- The grace period and automatically score a quiz 0 options have been removed.
- Learners can view the quiz instructions without leaving the Quiz from the new Quiz Information link located below the page list on the left side of the quiz interface.
Read on to learn how this will affect existing and newly created quizzes going forward.
Changes to Existing Quizzes
All quizzes that are currently in VIULearn will be updated to conform to the new Quiz tool functionality. Consult the table below to see how settings you use in your courses will change.
| Previously Available Option | New Behaviour |
| Prevent the student from making further changes | Automatically submit the quiz attempt |
| Allow students to continue working but automatically score zero | Automatically submit the quiz attempt |
| Allow the student to continue working | Flag the attempt as exceeded time limit and allow the learner to continue working |
| A quiz that has a grace period | Grace period is removed. Quiz will now use only the time limit set |
Changes for Instructors
The timings settings options when you create or edit a quiz have changed. All quizzes continue to have no time limit by default and any quiz that does not require an enforced time limit will not be affected by this change. However, if you use time limits with your quizzes you will have different steps for setting up your quiz timing.
Click on each type of time limit below to learn more.
Recommended Time Limit
The default behaviour when a time limit is added to a quiz is to automatically submit the quiz at the end of the allowed time. To provide students with a recommended time limit that is not enforced:
- In the New Quiz or Edit Quiz screen, click Timing & Display.
- Check the box for Set time limit and enter the amount of time (in minutes) students have to complete and submit the quiz.
- Click Timer Settings.
- Select Do nothing: the time limit is not enforced
- Click OK
Students will see a timer on the quiz (unless they choose to hide it) but there will be no action taken if they exceed this limit and quizzes that exceed the time limit will not be flagged in the grading screen.
Enforced Time Limit: Allow the student to continue working
The default behaviour when a time limit is added to a quiz is to automatically submit the quiz at the end of the allowed time. To change this behaviour so students can continue past the time limit:
- In the New Quiz or Edit Quiz screen, click Timing & Display.
- Check the box for Set time limit and enter the amount of time (in minutes) students have to complete and submit the quiz.
- Click Timer Settings.
- Select Flag as “exceeded time limit” and allow the learner to continue working or Do nothing: the time limit is not enforced
- Click OK
Enforced Time Limit: Prevent the student from making further changes
This setting has been replaced by automatic quiz submission. Instead of stopping students from saving any changes, the quiz tool will automatically submit the student’s responses and take them to the submission confirmation screen. To set this up:
- In the New Quiz or Edit Quiz screen, click Timing & Display.
- Check the box for Set time limit.
- Enter the time limit (in minutes) in the box provided (the default is 120 minutes)
The quiz will automatically submit student responses when the time is up.
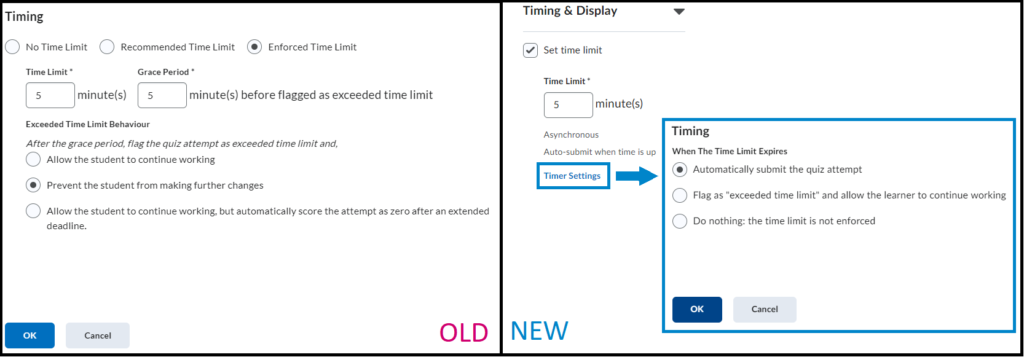
Enforced Time Limit: Allow the student to continue working, but automatically score the attempt as zero after an extended deadline.
This setting has been completely removed. If you want to enforce a deadline, you can use the “Auto-submit when time is up” setting. If you want to allow students to continue working but flag the quiz at exceeding the time limit in the grading screen:
- In the New Quiz or Edit Quiz screen, click Timing & Display.
- Check the box for Set time limit and enter the amount of time (in minutes) students have to complete and submit the quiz.
- Click Timer Settings.
- Select Flag as “exceeded time limit” and allow the learner to continue working
- Click OK
The quiz will be flagged in the grading screen as having exceeded the time limit. There is no automatic grading penalty applied, but the flag will allow you to see which learners exceeded the time limit.
Improvements for Learners
This update will bring some changes for learners to help make the quiz tool more intuitive and remove extraneous information on some of the screens in the quiz.
Simplified Quiz Timer
The header in the quiz tool has been simplified to show only the information most important to the student: the name of the quiz and the timer. Students who do not wish to see a timer on their screen can choose to hide the timer.
VIULearn will remember a student’s choice to hide or show the timer and will automatically apply the last setting chosen to every quiz the student takes. If the timer is hidden the student will see a link labelled Show Timer in the header which they can click to hide the timer. Hovering over the timer will show the Hide Timer option.
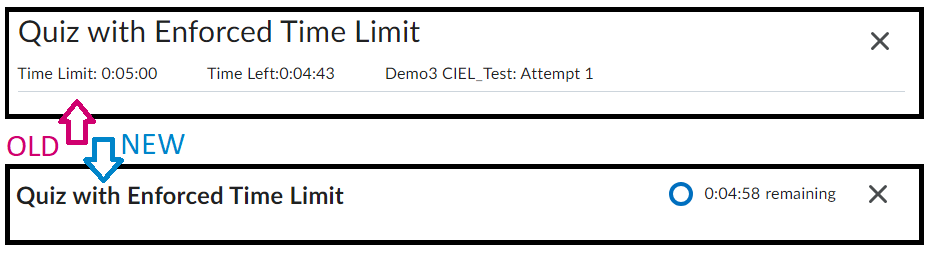
Exceeding Enforced Quiz Time Limit
The automatic submission feature for time limited quizzes simplifies the student experience and ensures that students don’t waste time trying to add additional information or change answers on a quiz that can no longer save changes after the time limit.
Prevent the student from making further changes
- Time limit is exceeded
- When student tries to make or save a change, they see a pop up that says:
“Information: Time Limit Exceeded
The time limit for this quiz has been exceeded. Submit your quiz.” - Student clicks Submit on the quiz screen and is taken to the Quiz Submission Confirmation Screen.
- Student clicks Submit Quiz.
- Quiz is submitted and student is shown the Submissions screen which may include details of their attempt depending on the Submission View settings you have selected.
Auto-submit when time is up
- Time limit is exceeded.
- Quiz is automatically submitted and student is shown the Submissions screen.
- Students can click “Refresh” to see the submission view once the quiz has finished processing, this can take a couple of minutes.
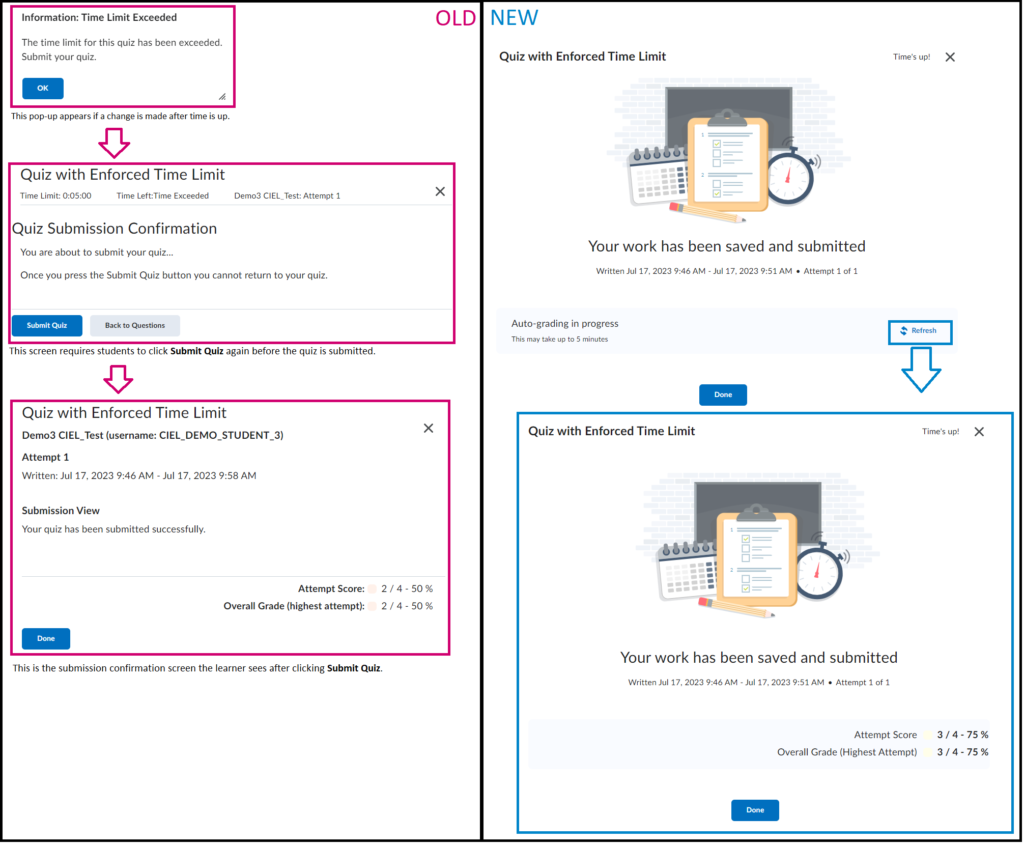
New Submission Confirmation Screen
When students submit their quiz they will see a new screen confirming their quiz has been submitted. The new confirmation screen includes only information relevant to the student including:
- Confirmation the quiz was saved and submitted
- The date and time the quiz was completed
- The attempt number and the number of attempts available to the student
- Any information designated by the submission view on the quiz
Information that is not relevant to the student, such as their name and username, are no longer included in this screen as this is not information students needed to see as part of their confirmation when turning in a quiz.
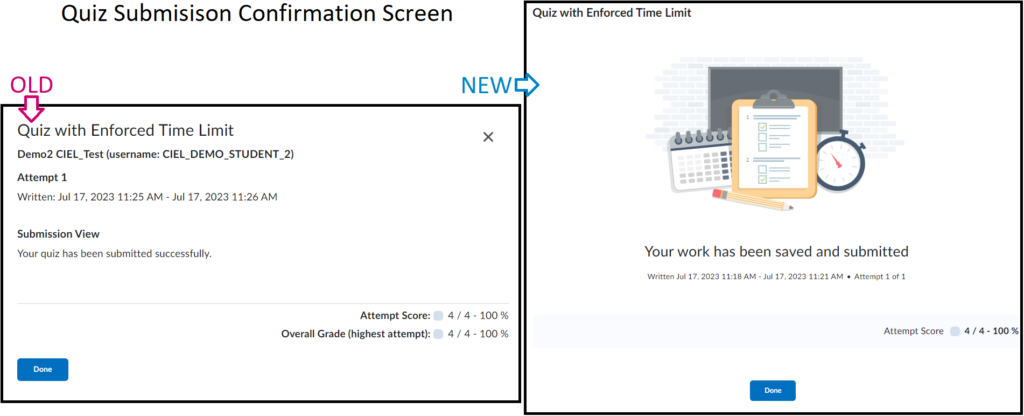
Have Questions?
If you have any questions about the upcoming changes to the VIULearn Quiz tool, please reach out to the Center for Innovation and Excellence in Learning by email at learnsupport@viu.ca or call us at 250.740.6179