This post is the first in a series designed to help transition successful teaching practices that you were doing in Zoom into the Teams meetings software. In this post we will look at the basic things everyone needs to know when using Teams including how to set up a meeting and invite students, what controls you have as a host in your meetings, and what accessibility and security features are built into the platform to help you and your students.
The IT department is currently working on streamlining the processes for getting students into Microsoft Teams. More information on how your students can be added to a class team to allow you to make use of the whole Teams suite of tools will be available in August. We strongly recommend not inviting students into Teams until these processes are finalized so you are not creating extra work for yourself or for the IT team. There will be support available in August to ensure those instructors who want to set up a Team for their class are able to do so in time for the semester start.
The Teams Platform
Teams should already be installed on your VIU-issued computer. If you don’t see Teams in the list of programs on your computer, you can install Teams from the Software Center. If you are on a personal computer, you may need to download and install Microsoft Teams for Work or School.
There are currently two versions of Teams available Teams Classic and New Teams. The VIU IT department strongly recommends everyone enable the New Teams if they have not already. All of the steps provided and demonstrations CIEL will do to help you learn to use Teams at VIU will be using the New experience.
Set up a class meeting
Like you could in Zoom, you can set up either a single meeting or a recurring meeting. For class meetings, we generally suggest using a recurring meeting so that you can include the meeting links in your course syllabus as well as a prominent place in your VIULearn course to make it easy for students to locate the link.
- Open Teams on your computer
- Go to the Calendar or Meet apps within Teams
- Click the arrow on the right side of the New Meeting button and select Class or Lecture
- The default behaviour of a meeting is to add everyone as a Presenter. The Class and Lecture options will add your students as Attendees instead
- Fill in the meeting information and set the date and time
- If you want to set this as a recurring meeting, click Does not repeat and choose how often you want to repeat the meeting
- Click Save
- Click on the meeting in your calendar to see the meeting details and copy the link.
The meeting link can be shared by email, added to your VIULearn course, or put into your course outline. When setting up a single meeting for a semester of a course we suggest putting this link in several places so students can find it in a hurry if they need to.
Meeting Roles
In Zoom the person who scheduled and controlled the meeting was the “Host.” In Teams this person is the “Organizer” and there is an added “Presenter” role which is similar to the Zoom “co-host”.
| Organizer | Presenter | Attendee | |
|---|---|---|---|
| Speak and share video | x | x | x |
| Participate in meeting chat | x | x | x |
| Share screen | x | x | |
| Privately view a PowerPoint file shared by someone else | x | x | x |
| Take control of someone else’s PowerPoint presentation | x | x | |
| Mute other participants | x | x | |
| Prevent attendees from unmuting themselves | x | x | |
| Remove participants | x | x | |
| Admit people from the lobby | x | x* | |
| Change the roles of other participants | x | x | |
| Start or stop recording | x | x | |
| Start or stop live transcription | x | x | |
| Manage breakout rooms | x | ||
| Change meeting options | x |
*Only presenters who are signed in to their VIU Teams account
When scheduling a meeting Teams will default to making everyone who joins a Presenter. When meeting with students we recommend either selecting the Class or Lecture template when scheduling, or editing the meeting options to restrict who receives this role. You can always promote an Attendee to a Presenter during the meeting from the People pane if needed.
Meeting Controls
When you launch a Teams meeting you will have a number of settings and features available in the meeting controls at the top of your screen. Most of the main meeting controls are the same in Zoom and Teams with a few differences in names and icons. The table below shows Zoom meeting functions with their Teams counterpart. We will explore some of these features including Breakout Rooms and Sharing in more detail in future posts.
| Zoom | Teams | What does it do? |
|---|---|---|
 |  | Click on the microphone icon to mute or unmute your microphone. Click the small arrow to the right of the icon to access your sound settings. |
 |  | Click on the camera icon to turn your camera on or off. Click on the small arrow to the right of the icon to access your camera settings. |
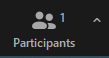 |  | Opens the participants pane where you can see and manage the people in your meeting. |
 |  | Opens the meeting chat. Two key differences to know about chat in Teams are that chat can be viewed outside the meeting by anyone who was in the meeting and has a Teams account, and that all messages in the Teams chat are visible to everyone in the meeting. To privately message someone in Teams you must open a chat with them separately from the meeting chat. |
 |  | Allows you to access the options for sharing your screen or cloud-hosted files with everyone in the meeting. |
 | 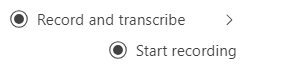 select More and then Record and transcribe and then Start Recording | Allows you to begin a recording. In Teams you can choose to capture only a written transcript or to record the video and audio of the meeting. |
 |   select Apps and then Polls | Allows you to create and launch polls and quizzes in your meeting. |
 |  | Attendees can use emojis to give a quick reaction during the meeting. you will see the emojis displayed over their tile in the gallery view. |
 |  | Access apps such as polling. Apps need to be approved by the IT department and authorized on your Microsoft account before they can be used in your meetings. You can find the most up to date information on which apps have already been approved and which are currently being investigated in the IT Knowledge Base. |
 |  select Share and then Microsoft Whiteboard | Share an interactive whiteboard for in-meeting collaboration. Please note: Microsoft Whiteboard is only available for people who are logged in to a VIU Teams account. If you are working with external guests you will want to use a different method for collaboration. |
 | 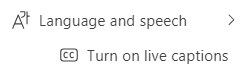 select More and then Language and speech and then Turn on live captions | Allows you to toggle the display of automatically generated captions. Unlike in Zoom, anyone in a Teams meeting can turn on captions for themselves. The meeting organizer does not have to approve auto-captioning. |
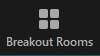 |  | Create and manage breakout rooms. |
 |  | Adjust what you see in the meeting. Individual attendees can adjust their view to something different than what the organizer chose if desired. |
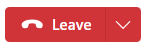 | Click Leave to leave the meeting or click the arrow on the right end of the button and choose End Meeting to end the meeting for everyone. |
Accessibility in Teams
Teams comes with built in accessibility features including:
- Automatic captioning of meetings that everyone in the meeting can choose to toggle on or off
- Transcripts for recorded meetings
- PowerPoint Live which can allow attendees to control which slides they focus on and makes shared slides readable by screen readers*
- The ability of the Organizer or attendees to pin a person’s video to make it easier to focus when multiple people have their cameras turned on
*In order to allow those who rely on a screen reader to access your PowerPoint the presentation needs to be accessible.
Keeping your Teams Meetings Secure
When setting up a meeting, we recommend you take the following steps to ensure that your meeting stays secure and to minimize the chance of someone unexpected joining and interrupting your session.
- Set your meeting up so that only organizers and co-organizer are allowed to present
- You can always grant presenter privileges to others once the meeting starts
- Don’t share your meeting link on a public platform
- If you are planning a meeting that will be open to the public, consider scheduling it as a webinar. Webinars allow individuals to sign up for your session and then receive a link to their email rather than your meeting link being displayed on a public website.
- Set up a unique recurring meeting for each course section you teach and an additional recurring meeting for virtual office hours
- Using a unique meeting for each group of students ensures that students from one class do not inadvertently end up in another class’s session.
- The chat for your recurring meeting will be visible to all attendees of every session so scheduling a separate meeting for each group allows you to keep messages and shared files separated as well
Next Steps
CIEL will continue to post information on how you can use Teams with your students throughout the summer. We will also have a number of webinars and workshops starting in mid-August to help you finalize your preparation for Fall 2024. To receive an email when we post new content you can subscribe to our blog:
If you have questions or would like to talk about using Teams in your course, we would be very happy to meet with you. CIEL offers one on one consultations on pedagogical topics and around our learning technologies. To request a consultation you can fill out this web form or send an email to learnsupport@viu.ca. When emailing, we suggest including at least two days and times that will work for your schedule.