New Security Button for Hosts
Please note: this feature is only available on Zoom client versions 4.6.10 and later. If you do not see this option, you will need to update your Zoom client.
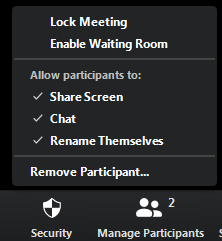
A new button has been added to the host view in Zoom which collects security features in one easy to access place. From this button, meeting hosts and co-hosts can control who is in the meeting and what participants can do.
Lock Meeting
No one else can join the meeting. Existing participants cannot re-join the meeting if they lose connectivity or otherwise drop out of the meeting accidentally.
Enable Waiting Room
When the waiting room is enabled, anyone trying to join the meeting cannot enter the meeting until the host or co-host allows them in. If a participant is removed or drops out of the meeting, they will be placed in the waiting room when they try to join and can be invited back in, or left in the waiting room.
Hide Profile Pictures
When enabled, all profile pictures, including the host will be removed and display names will be shown instead.
Allow Participants to Share Screen
You can disable and enable participant screen sharing through the security panel. By default, participants can share their screen as long as the host or another participant is not already sharing a screen. If you do not want participants to share their screen at all, you can disable this setting for all your meetings from your account settings. If you need to temporarily disable participant screen sharing, you can do so from this menu at any time during a meeting.
Allow Participants to Chat
There are two elements to the chat function in Zoom: Private Chat and Chat. Private chat allows participants to send private 1:1 messages to any participant in a meeting. Private chat can only be disabled in your account settings before a meeting begins. The option in the security menu disables all chat – private and public.
If you want participants to be able to share questions and comments in a chat to everyone, but not send private messages to one another, you will want to disable private chat in your account settings. If there are problems with participant behaviour in chat, you can completely disable chat from the security button during a meeting.
Allow Participants to Rename Themselves
By default, meeting participants can change their displayed name from the Participants panel within a meeting. You can disable that here.
Allow Participants to Unmute Themselves
By default, meeting participants will be able to unmute themselves without the host’s permission. You can disable that here.
Allow Participants to Start Video
By default, meeting participants will be able to start their video in a meeting. You can disable that here which will prevent participants from being able to show their video.
Remove Participant
Selecting Remove Participant will open a window with a list of all of your participants and allow you to remove them from the meeting. By default, removed participants cannot rejoin meetings. If you want to allow removed participants to rejoin a meeting, you can turn on the setting Allow removed participants to rejoin in your account meeting settings.
Suspend Participant Activities
The suspend participants activities option will allow you to quickly turn off all participant’s video, audio, and ability to share their screen. This option will also lock the meeting to prevent participants from joining or re-joining the meeting.
All New Meetings Now Password Protected
Zoom meeting passwords are now enabled by default for all users and all meetings. Meeting passwords prevent anyone from joining your meeting by entering the 9-11 digit meeting ID into their Zoom app. They do not prevent anyone with the meeting join URL (the meeting link automatically generated when you create a meeting) from joining your meeting.
In order to make it easy for participants to join any Zoom meeting, Zoom automatically includes a randomly generated password in the meeting link when you schedule a meeting. Anyone who is sent that link can join the meeting as usual without needing to enter a password.
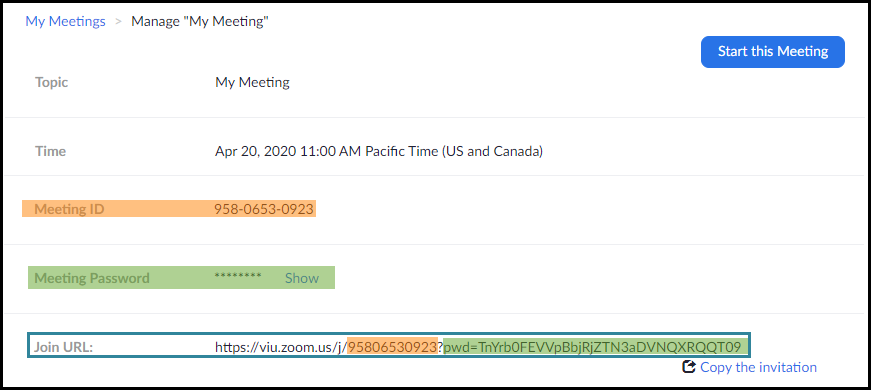
If anyone is joining your meeting by calling in on their telephone rather than using the app on their device, they will need to enter an alphanumeric password in order to join the meeting. If you prefer not to require a password for anyone joining by phone, you can disable this setting in your meeting settings.
Choose Data Centres for Processing Live Meeting Data
Zoom has recently given users control over which data centres can be used to process the data for their meetings. This setting only affects the data transmitted during a meeting. Meeting records, which include the displayed name of each participant among other information, continue to be stored on Zoom’s servers in the USA. Live meeting data is not stored, or accessed by humans as part of its processing. This data is not required by FIPPA to be kept within Canada.
To address concerns about Zoom data processed overseas, especially in China, CIEL has selected a default setting that restricts data processing to Canada and the USA. This setting will impact where meeting data can be processed for everyone in your meeting. Participants in a region that is not selected will not be able to call the local phone number to join a call by phone.
Participants joining from Europe, Africa, or Asia may experience degraded call quality if you do not enable data to be processed in their region. For this reason, VIU account holders can change this setting for their individual accounts. This allows individuals to choose the setting that best balances security and call quality.
At this time, we are not able to disable all processing outside of Canada. Zoom’s main servers continue to be in the USA and they have not allowed us to opt out of those locations. CIEL is actively working to investigate possibilities that would allow our users to remove the USA as a potential location for data processing.
How do I change this setting for my meetings?
To adjust the data centres that your meetings can connect through:
- Log in at http://viu.zoom.us in your browser
- Click on Settings on the left hand menu
- Scroll down until you see Select data center regions for meetings/webinars hosted by your account
- Check or uncheck the regions you want to enable or disable.
- Click Save
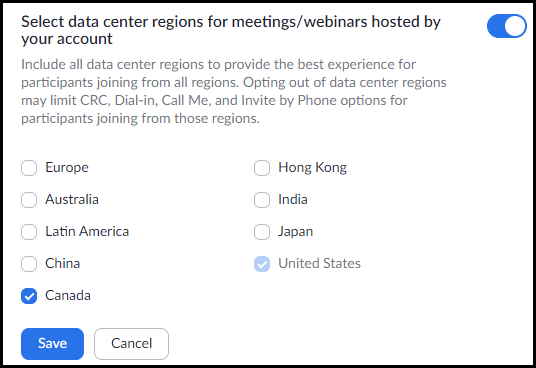
Keep Zoom Up to Date to Access New Security Features
In order to access all of the security features of Zoom, you need to be using the latest version of the Zoom client or app on your device. If you are using Zoom on a personal computer, tablet, or phone, you will be able to install updates yourself from either your device’s App Store, or from the Zoom client on your computer.
To update the Zoom client on your computer:
- Open the Zoom client on your computer
- Choose Sign in with SSO to log in with your VIU credentials
- Once you are logged in, click on your initials or profile picture in the upper right corner of the Zoom client to open a menu
- Choose Check for Updates from that menu
- As of May 7, 2020, the latest version of the Zoom app is 5.0.1
- Once the update completes, click Close.
If you are using a VIU-owned device, the IT team has made the latest version available in the Software Centre.
- Make sure your computer is connected to the VPN
- Open the Software Centre and locate the Zoom 5.0.1 update (more on how to install software from the software centre here)
- If you do not see the Zoom 5.0.1 update immediately, stay connected to the VPN and the new update will show up after a while.
- Click Install
If you encounter challenges with the software centre, please contact ithelp@viu.ca for further assistance updating a VIU-owned device. If you have any other questions, please contact us at learnsupport@viu.ca.
This post was updated on May 7, 2020 to reflect new process for updating Zoom on VIU owned devices.