This post was originally published on the Centre for Innovation and Excellence in Learning blog on March 31, 2020. It is republished here with permission from the author.
Zoom is a great way to stay connected in this time of physical distancing. However, with the recent massive increase in the use of Zoom around the world, we have also seen reports of “Zoom Bombing” – where participants in a meeting share explicit, racist, or otherwise inappropriate messages, videos, or other content with all attendees.
It’s important to realize that Zoom Bombing isn’t the work of hackers. The stories of abuse in Zoom meetings aren’t because Zoom has security flaws that are being exploited. These incidents happen when individuals who join meetings as a participant use the tools and features available to participants to share inappropriate content.
Participants in Zoom meetings can, by default, send private messages to anyone in the meeting, control their own video feed, share their screen, and annotate on top of others’ shared screens. Depending on your specific use for Zoom, you can restrict participant features, or you may choose to control who is in your meeting instead so you can continue to give participants access to all of the features available.
Below are four ways you can increase the security of your Zoom meetings. You can learn more about specific features and how to control them from Zoom’s blog post on this topic.
1. Ask Participants to Use Their First Name
Knowing who is in the room with you is the first line of defence against any unwanted behaviour. If you can link the displayed name to a specific user, you know who is doing what in your meeting – and your participants know this too. Knowing who is in the meeting also allows you to remove anyone who is not supposed to be there.
Students and other participants do not need to create an account with Zoom in order to join your meeting. To protect the privacy of participants (especially important when meeting with students and members of the community), we recommend that participants use only their first name when joining a meeting. The name a participant enters when joining your Zoom meeting is stored as part of the meeting record on servers outside of Canada. If your participants do not want their first name captured in this record, we recommend using a pseudonym that you and the participant agree upon before the meeting so you still know who is joining you.
For more on staying compliant with FIPPA while using online tools, please visit CIEL’s page on protecting privacy.
2. Disable Features You Don’t Want to Use
If you don’t need participants to have the ability to share their screen or send private messages to one another, these features can be disabled in your account settings. There are too many settings in Zoom to cover all of them here. You can view a more comprehensive list on Zoom’s support site.
Screen Sharing
Screen sharing allows the person sharing their screen to share almost anything that is on their computer with all members of the Zoom meeting. You can fully disable Screen Sharing for participants for all meetings in your Settings, or make this change for each meeting from inside the meeting room.
Private Messages
The host cannot see the messages participants send privately to one another. If you want to disable participants’ ability to send messages secretly to one another, you can disable private messages for all meetings hosted by your account in your Settings.
Annotations
The annotation feature allows for collaboration on a shared screen or whiteboard. By default, participants can annotate any screen that is shared. The host has the ability to erase all annotations. You can also disable this setting for all meetings in Settings, or turn it off selectively from within a meeting to prevent unwanted annotations.
3. Do Not Share Meeting Link to General Public
Zoom makes it easy for anyone to join a Zoom meeting by simply clicking a link or entering a meeting ID. Unfortunately, this means you have to exercise some caution when sharing your meeting links for classes or other sessions you don’t want to have open to the public.
If you are sharing a meeting link on Twitter or another social media platform, you will want to take steps to protect your meeting from users who might engage in inappropriate behaviour. For most meetings, we suggest sharing your meeting link in VIULearn or by sending an email directly to participants to limit the visibility of your meeting ID.
Use the Waiting Room to Control Who Enters Your Meeting
If you have concerns about additional participants appearing in your meetings, you can use the Waiting Room feature to add an additional layer of control to who enters a meeting.
The Waiting Room will show you a list of participants waiting to enter your meeting and allow you to admit them to the room one by one, or all at once. PArticipants in the waiting room see only a generic message letting them know they are waiting to be let in.
4. Learn How to Use In-Meeting Host Tools and Controls in Advance
As the host of a Zoom meeting, you have a lot to manage. You also have a lot of things you can manage. Within a meeting, the host can:
- Mute and unmute participants
- Turn off participant video
- Remove a participant from the session
- Prevent participants from screen sharing
- Rename a participant
- Lock a meeting to prevent anyone from entering
- Place participants in waiting room or admit/remove participants from the waiting room (if enabled)
It’s important to familiarize yourself with these settings and features before you have a meeting room full of participants. You can review the settings online, but you can also set up a test meeting for yourself and practice with a lot of these features with no one in the room or with another one of your devices (like your smartphone) connected to your meeting as a participant.
Zoom has a great video which walks through the settings you need to know as a host which you can watch below.
If you need support using Zoom, please contact the Centre for Innovation and Excellence in Learning at learnsupport@viu.ca.
Other Links to Zoom Resources that you may find useful
Thanks to Graham White for this link re: setting passwords https://www.pcmag.com/how-to/how-to-prevent-zoom-bombing
Thanks to Michael Hallam for this link re: New Security Concerns surrounding Zoom video conferencing
https://globalnews.ca/video/6772171/new-security-concerns-surround-zoom-video-conferencing-app
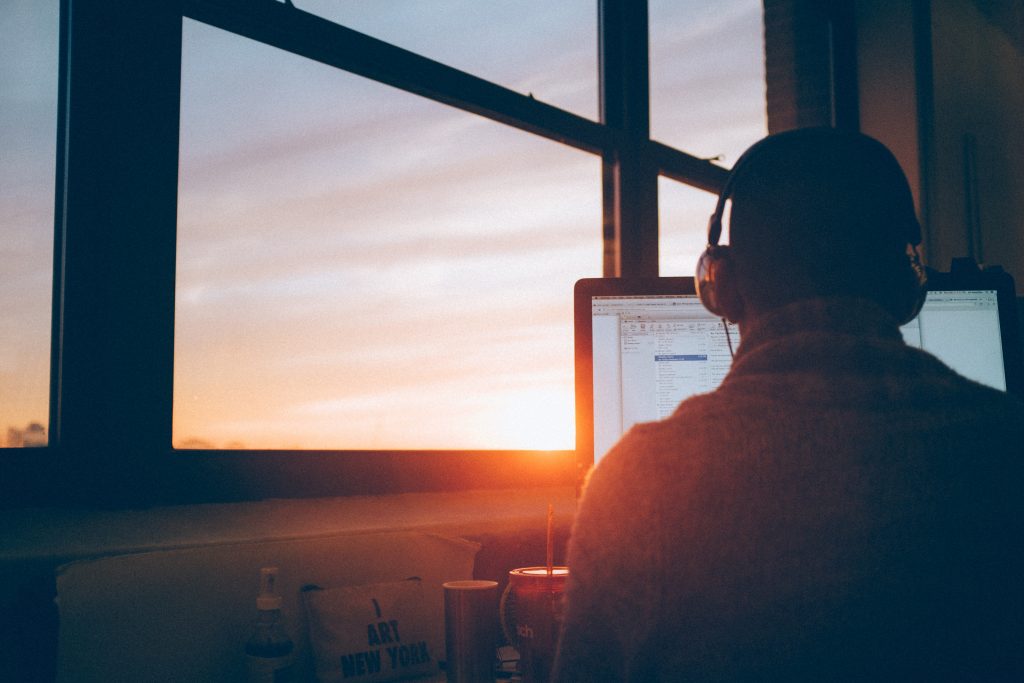
Leave a Reply