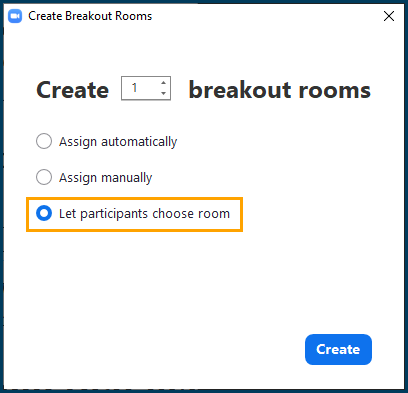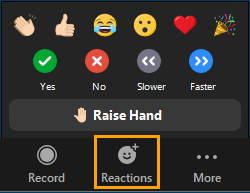The last few weeks we have been running sessions reviewing the use of VIUOnline Rooms (powered by Zoom) for classes at VIU. These sessions included some best practices for using Zoom with students, an overview of all meeting controls (for both hosts and participants), and an overview of how to schedule a Zoom meeting as the Host.
There were lots of fantastic questions asked in these sessions. Below is a recording of the main session content. We have also captured some of the questions that came up in these sessions and answers for those questions.
Why does Zoom look different for me?
The Zoom application is updated frequently, to improve user experience and security. As this webinar was offered in Fall 2020, there may be some differences between what is shown in the video and what you have available. There are a 2 specific changes that I particularly want to highlight:
1. Update to Breakout Room options
In addition to manually assigning participants to breakout rooms and allowing Zoom to assign your participants randomly, there is now a third option that allows students to choose the Breakout Room they would like to join.
This can be used to allow students to select a topic they would like to discuss, or to meet with established groups based on the breakout room’s name or number.
2. Update to Reactions
In the recorded webinar, you can see 2 ways to communicate with symbols: Raise Hand & other options in the Participants tool, as well as Reactions. Zoom has combined these two aspects, so you now access all of those symbols through Reactions. Zoom has also added the ability for Hosts to use the Raise Hand feature as well.
When a participant clicks on a specific reaction it will appear in the corner of their video tile and in the Participants list. Except for the Raise Hand option, the reaction will disappear after 10 seconds. You must click Lower Hand to remove a raised hand.
You recommend that everyone (hosts & participants) use the Zoom application. Where can I download it?
You can download the Zoom application at viu.zoom.us/download, or zoom.us/download. Make sure to select the right version for your device.
What do I do after I record a Zoom meeting?
We actually ran another webinar on this exact topic! In most cases, you will want to upload the recording to VIUTube, and then in your VIULearn course shell you can provide a link to the video or embed it directly into a content topic for students to review. For more detail, please follow this link to view the recorded webinar and accompanying blog post: So you recorded your Zoom session, now what?
Can students create Zoom accounts to host their own meetings?
Students are welcome to make their own free, basic accounts through zoom.us if they are comfortable entering their information there and would like to schedule their own meetings. They cannot create an account on the VIU Zoom license. Because creating an account requires entering personal information into a US-based tool, we cannot require that students create accounts – it is their choice.
Can I set up Breakout Rooms in advance?
Unfortunately, no. This is possible if all participants are registered users on the same Zoom license, but students cannot create accounts through the VIU license. You will need to manually assign your participants to breakout rooms after they have joined your meeting.
Can I re-use Breakout Rooms after I have set them up once?
In the same meeting, yes, you can launch the same breakout rooms more than once after you initially set them up. You will need to recreate these breakout rooms in each meeting though, they will not be available the next time you meet.
What kind of equipment should I have for using Zoom?
Together with Ben Hyman, Robin Boxwell, Leon Potter, Ravindra Mohabeer, Johnny Blakeborough, and Mike Thibodeau, we put together this blog post with some technology and equipment recommendations: Technology for Remote Teaching
Why can’t I launch Polls/Create Breakout Rooms/Record in a meeting that I scheduled?
If you do not have access to Host controls in a meeting that you scheduled, you may have joined your meeting as a Participant, rather than as the Host. In the Participants tool, you will see Host in brackets beside your name if you are properly logged in to your account.
If you do not see Host beside your name, try logging out of the Zoom application and logging back in using your Single Sign On credentials following the steps on this page: https://ciel.viu.ca/learning-technologies-innovation/how-we-can-support-you/support-teaching-online
Launch your meeting again and confirm that you are the Host, and that you have access to your Host controls.
How can I write or draw so that students can see?
You can use Annotations tools to write or draw on any shared screen. The Whiteboard feature in Zoom is especially useful for creating collaborative documents. Unless you restrict their ability to annotate, participants can annotate on shared screens as well as hosts.
If you would prefer to physically write or draw on paper, you can also check out our blog post (created collaboratively with Dr. Todd Barsby) about how to create a document camera: Technology for Remote Teaching: Create a Document Camera at Home
Can I get a copy of the Best Practices information?
Yes, you can download a PDF version of the Best Practices slides here:
Credit to Anwen Burk, Curriculum, Teaching and Learning Specialist.