Tech Tip of the week comes from Gina Easton!
Thanks Gina for this great tutorial on how students can easily use their iphone as a scanner to upload documents to VIULearn
No more blurry uploads!
Please note: this video is for iOS 11
https://www.groupatwork.org/blog/2020/9/30/powerpoint-is-the-new-prezi
Tech Tips of the Week: You know I love my Apps!
Earlier this month I had the pleasure of working with Matthew Beck as he adapted his course from a more traditional model, to one that is ready for the digital world.
Matt is an Instructor for VIU’s Refrigeration and Air Conditioning Mechanic (RACM) program at VIU. But what I didn’t know about Matt is that:
Matt loves his Apps!
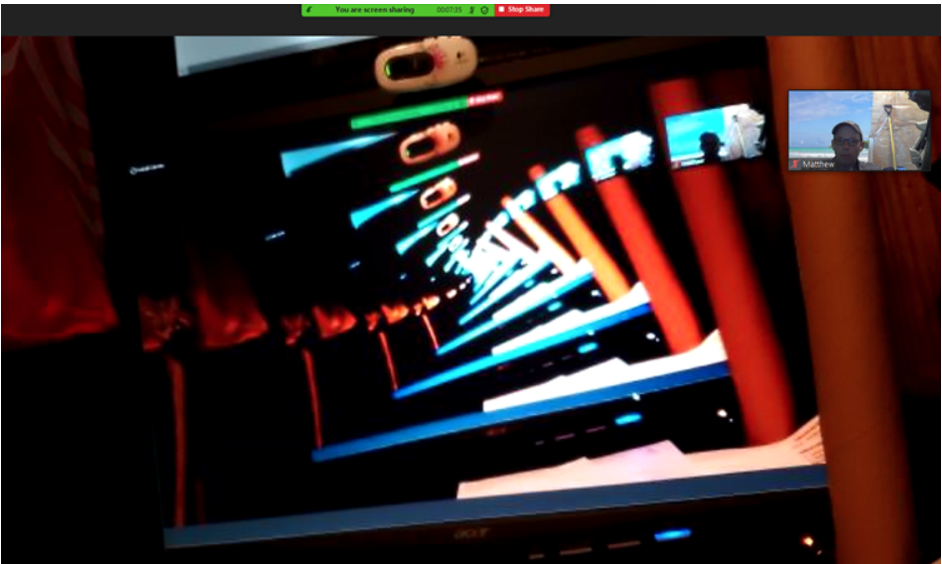
During one of our zoom sessions together, Matt introduced me to an App called DroidCam. https://droidcam.en.softonic.com/
This is what I learned: Droid Cam is an app that allows you to set up a smartphone as a second camera for use in Zoom, via the wifi network.
In Matt’s opinion, having a second camera available while teaching and learning in zoom these days is absolute gold! Matt claims that is is “especially useful when it comes to sharing the specifics of technical drawings, or showing intricate details of equipment and tools.”
I’m hooked! But how do I set this up?
Matt tells me to download and install the app from the Play Store or App Store, and then to follow the prompts and instructions. You can access this information here https://droidcam.en.softonic.com/
Once you’ve downloaded and installed the client on your laptop or desktop, you can then press Alt-N while in a Zoom session to switch your camera input from your regular one to the smartphone.
Alternatively, you can set it up under advanced share screen settings as a second input, like an overhead projector. This allows you to have your main camera active while sharing the input from the other one.
Thanks Matt!
We really appreciate your enthusiasm towards embracing technology and for sharing your expertise! We look forward to hearing from you again in the future. Cheers!
As I was listening to Matt, I was thinking about how this App would be a great addition for students too. It would provide students with the necessary tool to share their work with the instructor. This could be especially helpful when drawings and formulas are the focus of the meeting.
Note: Please follow all FIPPA compliance policies by providing options for your students.
Okay, It’s that easy!
It’s time for you to upload the App and get that second camera into action. We’d love to share your stories too. Please tell us how you decide to integrate this additional piece of technology in to your teaching practice.
Mac users, you are good to go
If you are a mac person like me, your laptop and iphone work happily together in Zoom, and will provide you with a second camera without the need of an additional App.
Tip of the Week: May 5th 2020
Wondering what the students are seeing when you are using Zoom?

Ken Harper, Professional Baking Instructor, shares an innovative approach to overcoming the challenge of not knowing exactly what students can see when he is teaching in the virtual classroom.
“In using Zoom, some times I have felt a little dislocated from the images I’ve been sharing on the screen. At times I’ve had to backpedal and ask the students what they are seeing. I always think moments like this can destroy the narrative, and the teaching moments. Although, I do remind myself that we are all human. So, what I started to do last week is to log into my live Zoom classes on my cellphone as a participant, with audio and video muted. This allows me to observe what the students are seeing. Success!
This one small change has really helped me to build my confidence in using Zoom. I am now able to fix things as the appear, such as the sharing of Power Points and Word Docs on the screen. For example, if you have the ‘manage participants’ or ‘chat’ windows open and floating in the middle of your screen, did you know the students will suddenly have a black box blocking what you are sharing?
So, my tip of the week is: practice Zoom sessions before starting class by using another laptop or cellphone. Log in as a participant and figure out any viewing issues beforehand.
Cheers, Ken
Want to share a video and sound via Zoom?
Want to share a video and sound via Zoom? Check out this handy snapshot and update from Deanna Pye.
“I noticed that in Zoom, the sound from the video is not shared unless you click an extra button. This is the fix.”
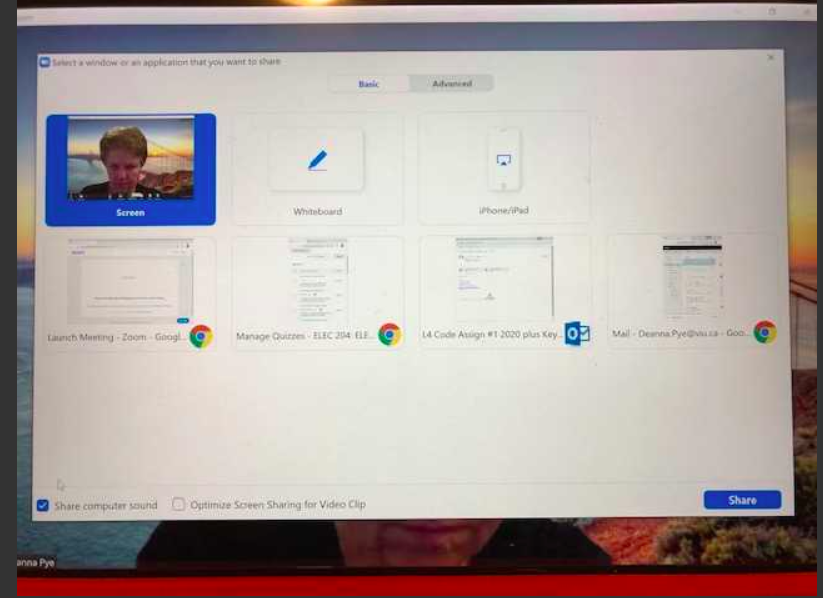
Zoom Tip of the Week: Zoom is now beginning to drop calls and freeze during sessions. Just like us, Zoom is showing signs of being overloaded (lol).
Please ask students to turn their mic and video camera off as soon as possible after you have welcomed them to the session.
Words of Wisdom from Rita Gower: I don’t let my family members do things like watch Netflix or Youtube during my Zoom sessions. They love me.
A word of advice from our very own ITAS genius Graham White: As an alternative if zoom is struggling, meet.google.com works well though not quite as many features as zoom. It still has a chat section and you can screen share slides etc. no prob.
Jessica Gemella recommend the following three resources:
“Quizlet makes simple learning tools that let you study anything. Start learning today with flashcards, games and learning tools — all for free https://quizlet.com/ It is convenient for students to use with a smartphone.
Powtoon Video Maker is another tool to share. Make up to 3 min videos for free. Is easy to use (lot of free template). They are also offering a few free features at this time.https://www.powtoon.com/
Zoom Screen Share and Annotation. Please be sure to the FIPPA policy when using ZOOM in your virtual classrooms
Leave a Reply